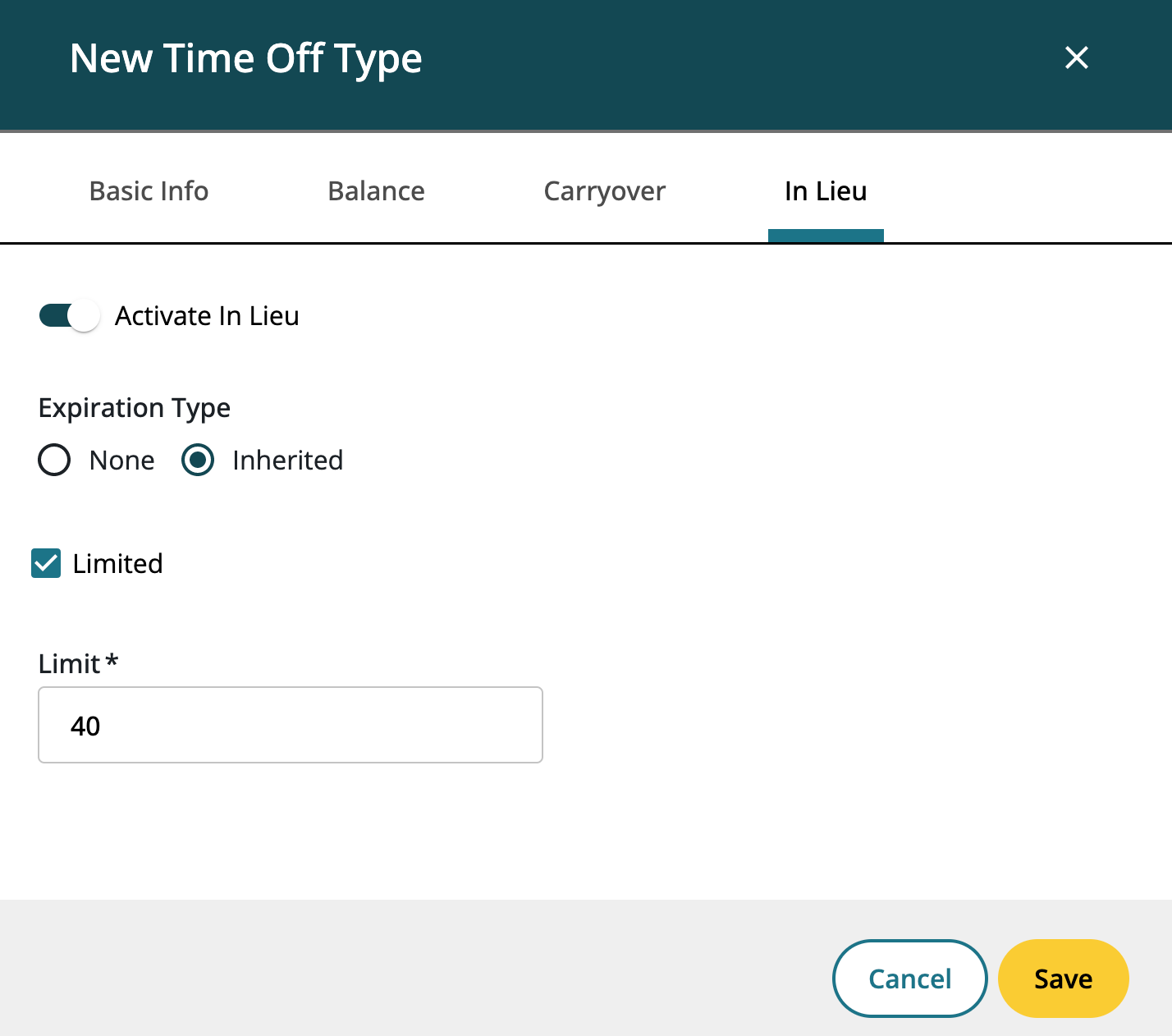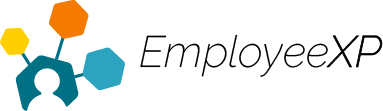Create a Policy
To create a leave policy, the user must have permission to do so. An easy way to check if you have permission is by selecting ‘Configurations’ from the ‘Hamburger’ Menu. To gain permission, contact your HR Administrator and request to have your user access updated.
To Create a Leave Policy:
- Start from the EXP Homepage and select ‘Leave’.
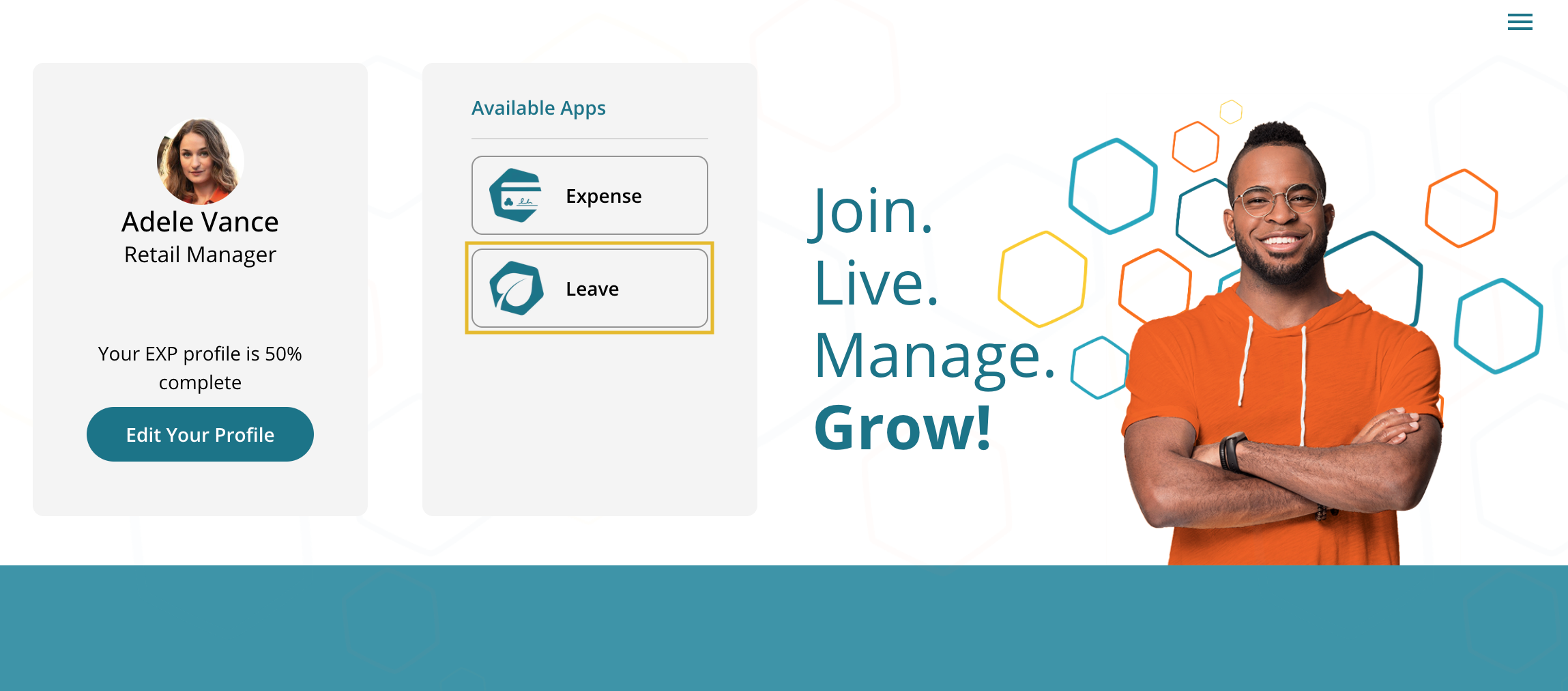
- From the Leave App Dashboard, locate the ‘Hamburger’ menu in the top right corner and select ‘Configurations’.
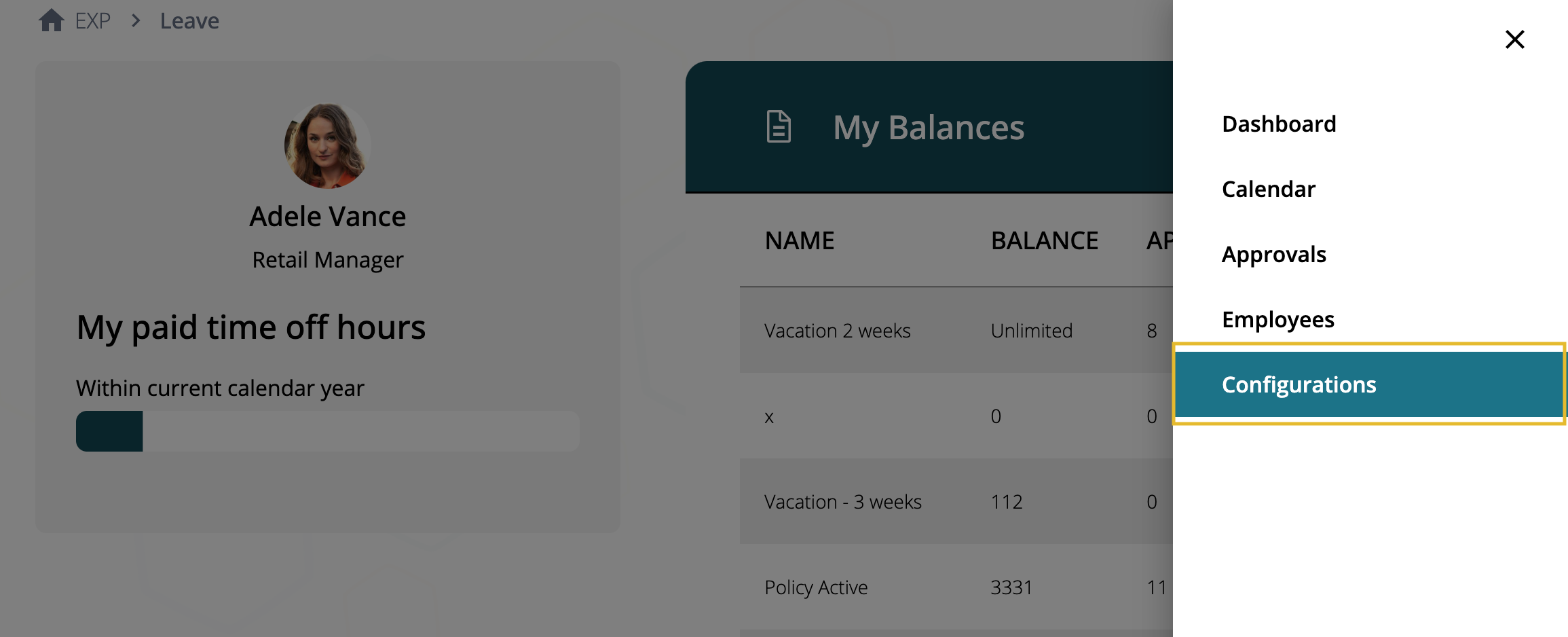
- Under ‘Time Off Types‘, click the ‘+ Add‘ button.

Fill out the New Time Off Type form by navigating through the tabs, starting with Basic Info.
Basic Info
-
- Name – Name of the Policy that all users will see.
- Description – Brief description of the Policy (Ex: ‘2 weeks vacation’ or ‘5 paid sick days for Ontario’).
- Scope
- Individual – If the Policy is to be assigned on a case-by-case basis.
- Organizational – If the Policy applies to the entire organization.
- Additional Settings
- Paid Time Off – If the Policy is for PTO, activate this setting by clicking on the button and moving it to the right (there will be a green bar that appears).
- Unpaid Time Off – If the Policy is for unpaid time off, keep the ‘Paid Time Off’ option de-active.
- Requires Approval – If the policy requires a manager’s or admin’s approval, select ‘Requires Approval’.
- Expiration Type:
- None – Policy does not expire.
- Basic – Policy is only valid within a certain period (Ex. Summer Leave Policy is only valid between June 21 and August 30); enter in a start and end date.
- Renewal – Policy will renew on a certain date every year (Ex. 2 weeks vacation policy will reset and renew every January 30); enter in a renewal date.
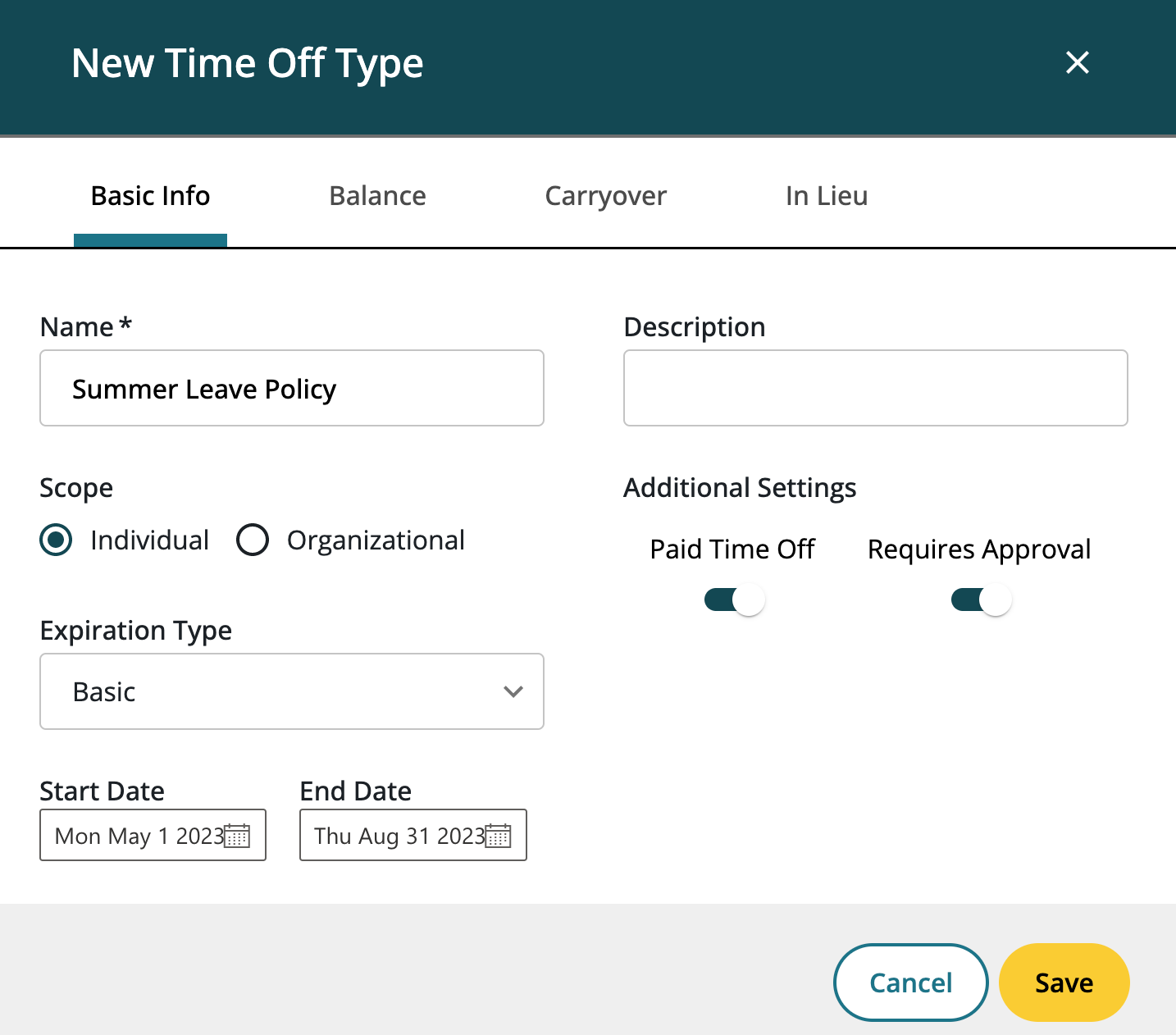
Balance
By default, a balance will be active.
- Limited
- If the policy is unlimited (such as unlimited unpaid time off), keep this box unchecked.
- If there is a time off limit, click the checkbox.
- In ‘Total Hours’ enter the total number of hours for the Policy (Ex. a 2 week vacation policy will have 80 hours).
- Accrual
- The rate at which the policy and employees accumulates hours.
- If the policy is not to accrual hours, leave this box unchecked.
- If the policy is to accrual, then check the box.
- Rate Interval
- The frequency in which hours are accrued.
- Options for rate interval: Daily, Weekly, Monthly.
- Depending on the user’s vacation policy, this will vary.
- Strict
- Left unchecked, the user can request time off before they have accrued the available time.
- This will temporarily show as a negative balance until the total hours have been accrued.
- If checked, the user will not be able to request leave if they have not yet accumulated the hours.
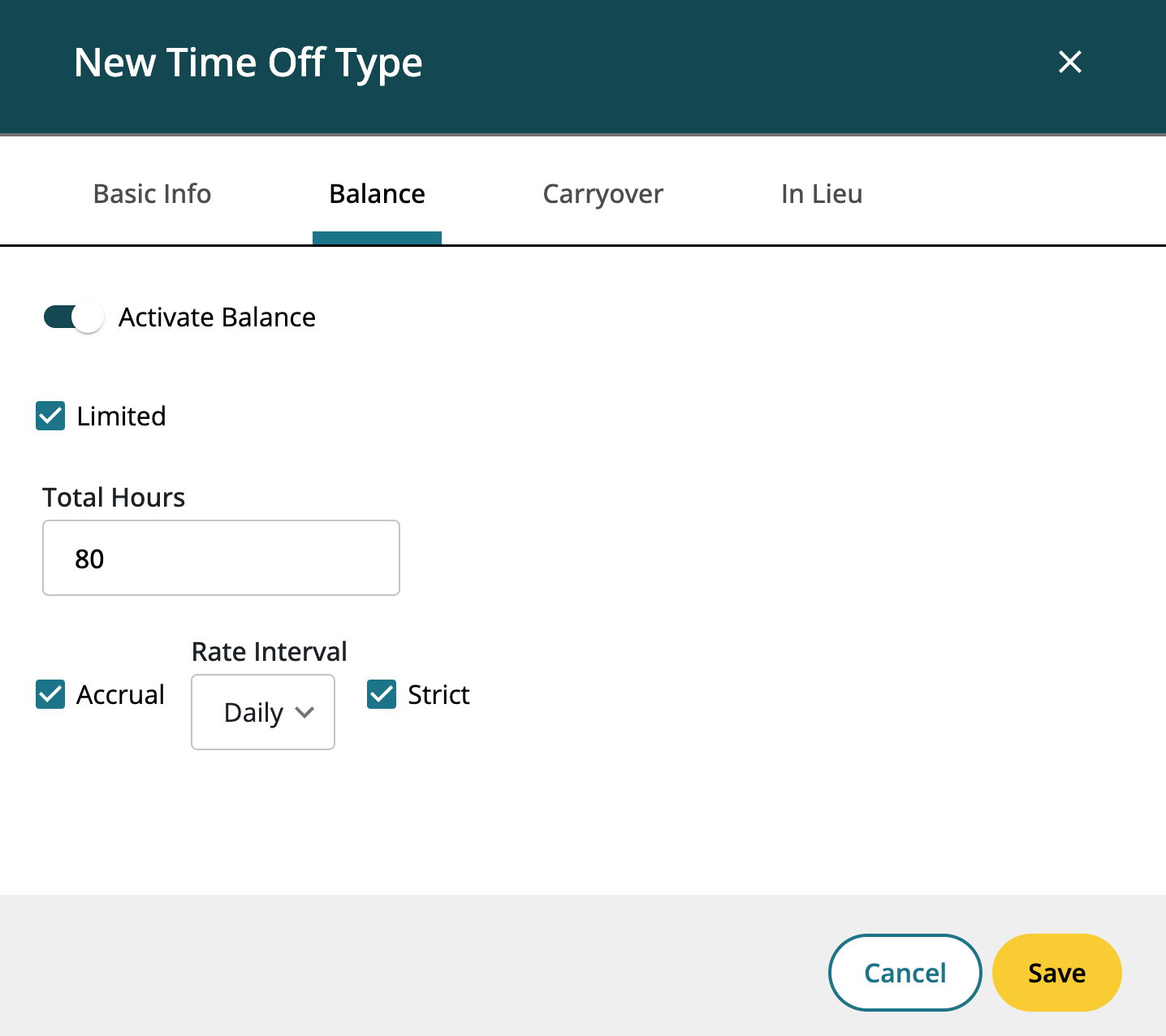
Carry Over
Allowing remaining time off from current year into the new year.
- By default, carryover is inactive.
- When activated, this will allow the users to carry over hours that they have not had a chance to use before their Policy renews.
- Expiration Time
- None – Unused hours can be carried over indefinitely.-
- Inherited – Hours will expire
- Carryover Limit
- The number of hours that the user is allowed to carry over from their previous Policy.
In Lieu
Time worked that is given back in additional day(s) off
- By default in Lieu is inactive
- To activate in Lieu, click on the slider next to ‘Activate in Lieu’
- Select the Expiration Type:
- None – hours do not expire
- Inherited
- Limited
- If yes – check the box to indicate the number of hours that can be in Lieu
- Limit – enter the number of hours to limit for in Lieu
- If no limit on in Lieu hours, leave unchecked
- Click ‘Save’ to save changes