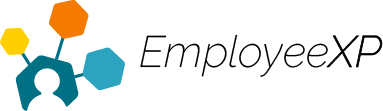Manage an Employee’s Leave Request
Managers and Administrators can manage leave requests submitted by users on their team or within their organization.
A notification will be sent via Microsoft Teams to let the manager/administrator know they have requests awaiting approval.
To Approve/Reject an Employee’s Leave Request
- From the Leave App Dashboard, click the ‘Hamburger’ Icon in the top right corner and select ‘Approvals’ from the dropdown menu.
- From the list of pending requests, click on the user’s name to open a summary of the report.
- Leave a brief comment on why the request will be approved or rejected.
- Click ‘Approve’ or ‘Reject’.
- This will trigger a notification to the user and will remove the request from your list.
- From the user’s dashboard, their request will change status from submitted to approved/rejected.
Create a Leave Request on Behalf of a User
- From the Leave App Dashboard, click the ‘Hamburger’ Icon in the top right corner and select ‘Employees’ from the dropdown menu.
- From the table, click the name of the user you wish to create the leave for.
- Click the ‘Add request’ Icon.
- Select ‘Time Off Request’ from the dropdown menu.
- Select your Request Type – this will be the policy which you would like to take the hours from.
- With the toggle, select whether you would like to request all day off or specific hours.
- Select the length of your leave and the date(s).
- Provide a short description.
- Click ‘Next’ to view a summary of your leave request.
Note: When creating and submitting a leave request on behalf of a user, the admin/manager still needs to approve the request from their account.
Edit an Employee’s Leave Request
- From the Leave App Dashboard, click the ‘Hamburger’ Icon in the top right corner and select ‘Employees’ from the dropdown menu.
- From the table, select the name of the user.
- On the user’s ‘My Time Off Requests’ dashboard, select the entry you would like to make changes to and click ‘Edit’.
- After the editing is complete, click Save to confirm.
Only requests in draft mode can be edited. If it has already been submitted, a manager would not be able to edit the employee’s leave request.
Delete an Employee’s Leave Request
- From the Leave App Dashboard, click the ‘Hamburger’ Icon in the top right corner and select ‘Employees’ from the dropdown menu.
- From the table, select the name of the user.
- On the user’s ‘My Time Off Requests’ dashboard, select the entry you would like to delete and click ‘Delete’.
- You will get a warning message saying, “Are you sure you want to delete the leave request(s)?’
- Click ‘Yes’ to confirm the deletion of the employee’s leave request.